皆さんは、「自分の予定を教えてくれる存在がいればなぁ」と思ったことはありませんか?
「リマインダー」はiPhoneユーザーの方は、最初から入ってるため、見たことがあるかもしれません。
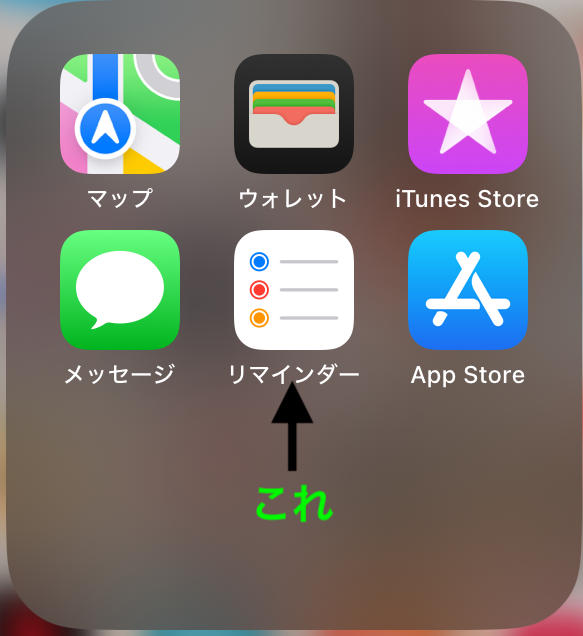
今回は、iPhoneユーザー向けだけど、「リマインダー」機能を使用したことがないという方に「リマインダー」を紹介したいと思います。
今更ながら、私自身が最近使用し始めて、今では当たり前に使用している便利機能だと思ったので、紹介します!
リマインダーとは?
下記がリマインダーのおおまかな機能になります。
- タスクの作成と管理
- 日時や場所による通知
- リストの作成と管理
- 優先順位と分類
などがあります。上記以外にもさまざまな機能があるのですが、最低限の機能について紹介していきたいと思います。
実際に使ってみる
今回は、お手軽に操作できるようにiPhoneでの操作で紹介していきたいと思います。
よくありそうなシチュエーションごとに、設定方法を紹介していきます。
細かいですが、OSバージョンはiOS18.1(2024年11月時点の最新)です。あまり気にしなくても大丈夫です🫡
特定の日時の予定を設定したい
- 「リマインダー」を開き、画面左下の「➕新規」をタップ
- 「タイトル」を追加(一目でわかる内容がおすすめ)
- 「詳細」をタップし、日時を設定する
- 「日付」と「時刻」のトグルをONにし、予定の日時を追加
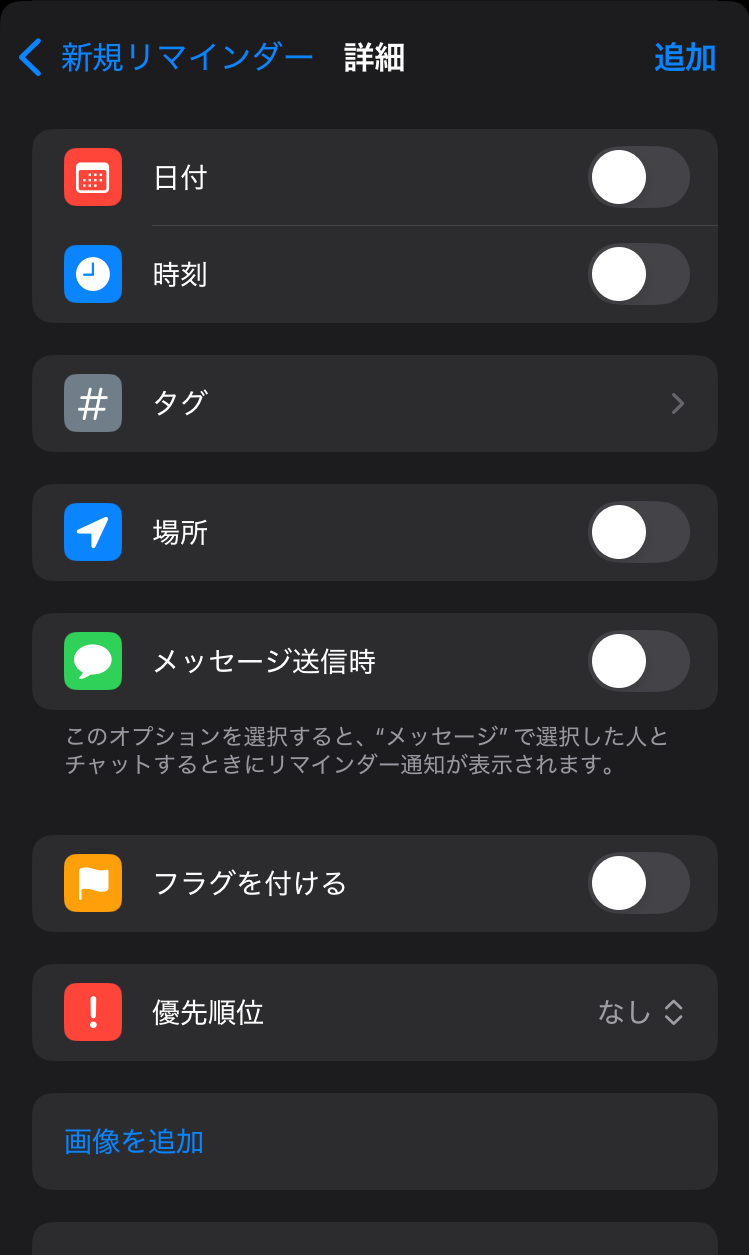
- 「日付」と「時刻」が正しく設定されているかを確認し、「追加」をタップ
- 「マイリスト」に追加した予定が追加されていることを確認
繰り返し予定を設定したい
毎回、定期的な予定を設定したい場合などがあると思います。
例えば、子供の塾の送り迎え(月、木)などです。
このような定期的に発生する予定に対して設定を行なっていきたいと思います。
- 「リマインダー」を開き、画面左下の「➕新規」をタップ
- 「タイトル」を追加(一目でわかる内容がおすすめ)
- 「詳細」をタップし、日時を設定する
- 「日付」と「時刻」のトグルをONにし、予定の日時を追加
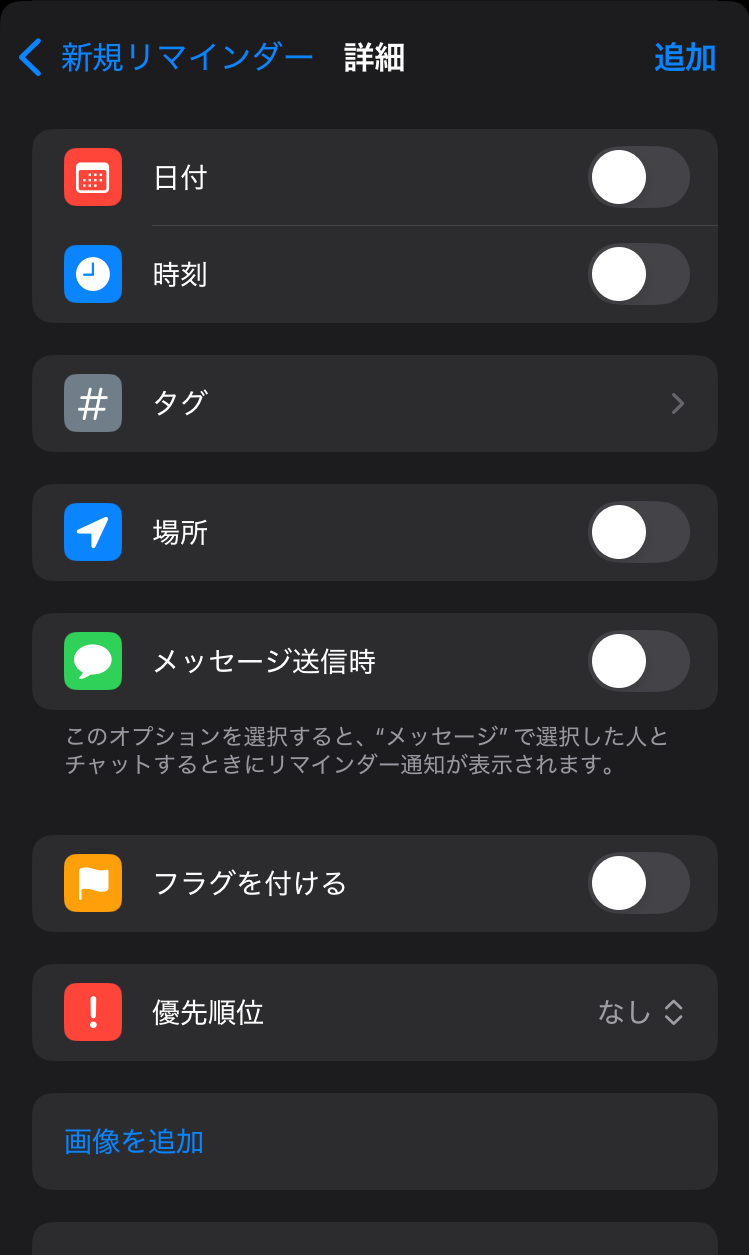
- 最初の「日付」と「時刻」が正しく設定されているかを確認し、「追加」をタップ
- 詳細->「繰り返し」ボタンをタップする
- デフォルトで繰り返しパターンがあります。毎週などとすると、先ほど設定した日時から毎週同じ曜日の同じ時刻に通知が来るようになります。
- 上記のデフォルトの繰り返しパターンがない場合があります。その場合は、一番下の「カスタム」をタップします。
- 「カスタム」の設定方法は、先ほどの例の場合では、「繰り返しの単位」と「繰り返しの間隔」を設定し、月曜日と木曜日を選択します。下記の画像では、「毎週月曜日と木曜日に通知が来る」設定になっています。開始の日時については、上記の項目3をご確認ください
- 正しく設定されているかを確認し、「追加」をタップ
早期リマインダ
予定を設定できたけど、実際の予定の日時の前に通知して欲しい場合があると思います。
そんなときに使えるのが「早期リマインダー」です。
設定方法は以下のようになります。
- 日時を設定する画面の「早期リマインダー」をクリックします。
- 下記画像のように、デフォルトでパターンがあります。こちらも同様に「カスタム」と言う項目もあるので、使用したいパターンがない場合は、こちらから設定してください。今回は「15分前」を設定してみたいと思います。
- 下記画像のように「早期リマインダー」が設定されていることが確認できます。
まとめ
「リマインダー」について紹介してみました。
スケジュール管理をしてくれる機能が標準アプリで搭載されているのであれば、使用しない手はないですね。今回紹介した機能は、ほんの一部ですが、基本的なスケジュールであれば、設定できると思います。もしこの記事を読んで設定を行い、生活のスケジュール管理の負担が減れば幸いです。
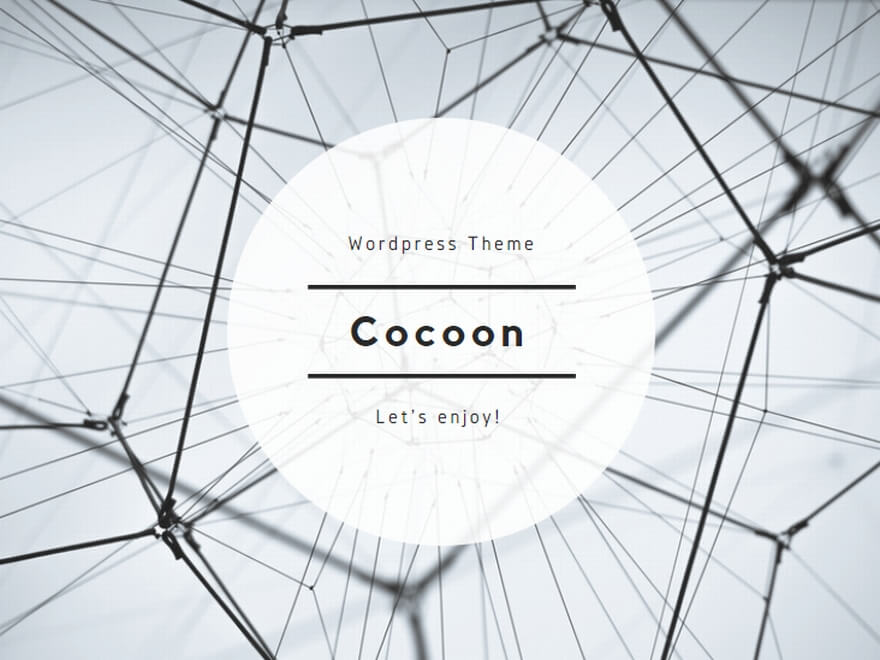
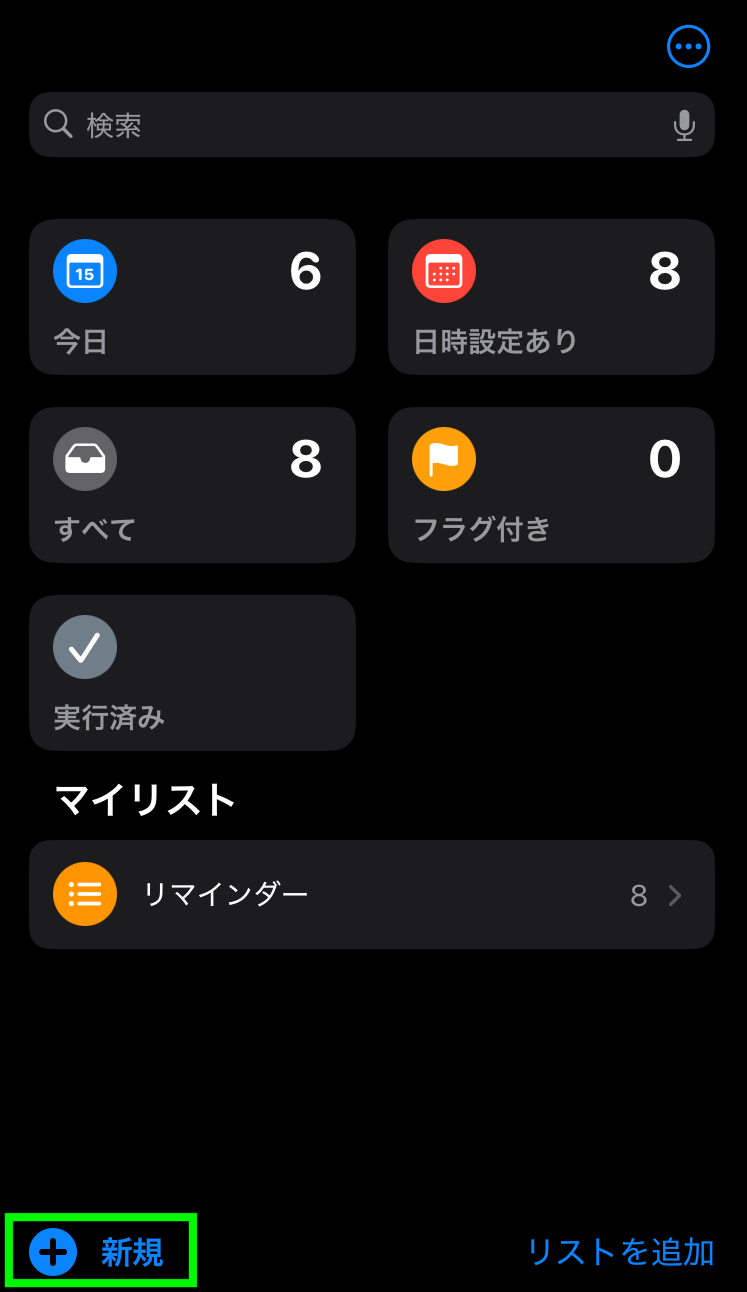
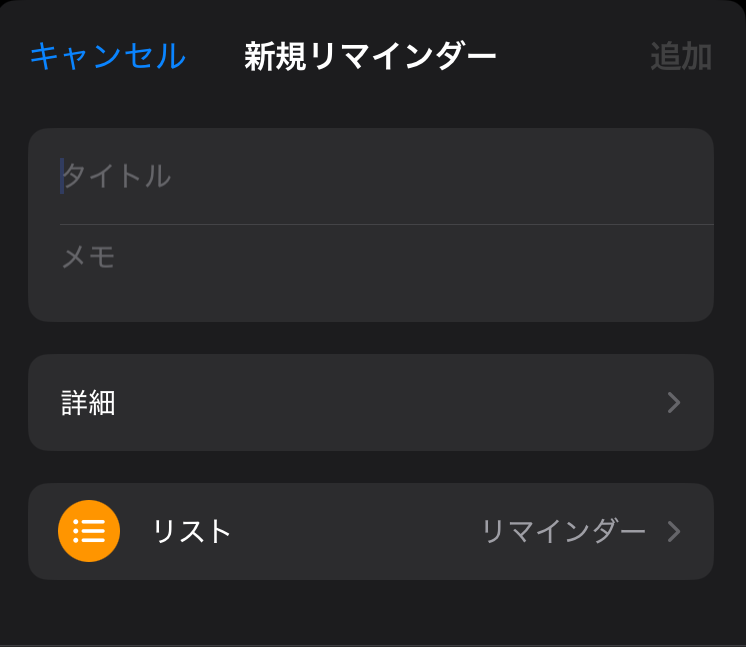
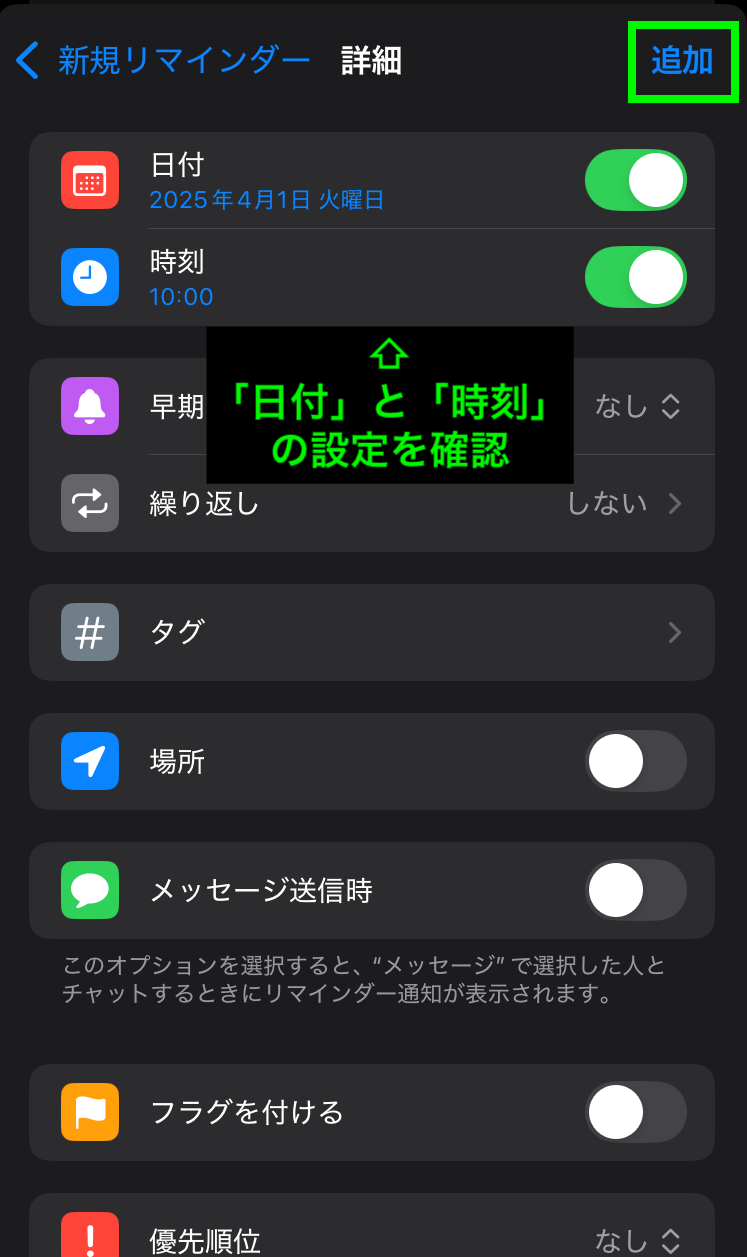
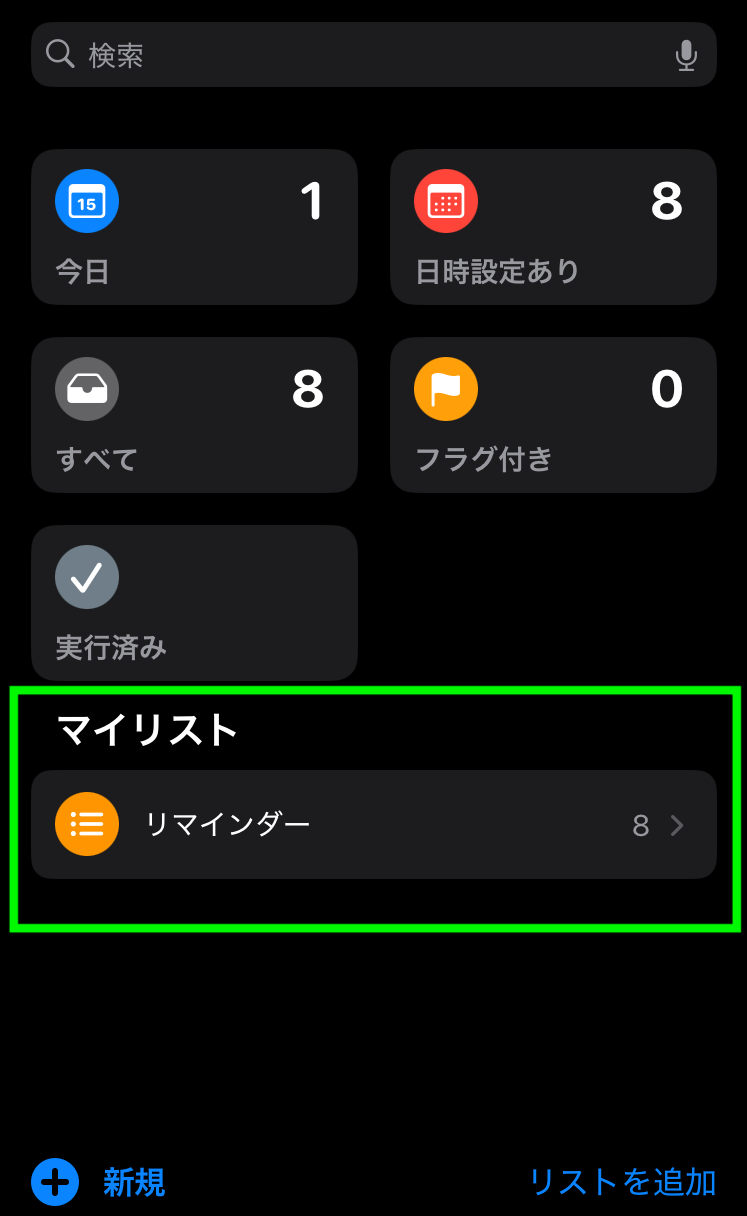
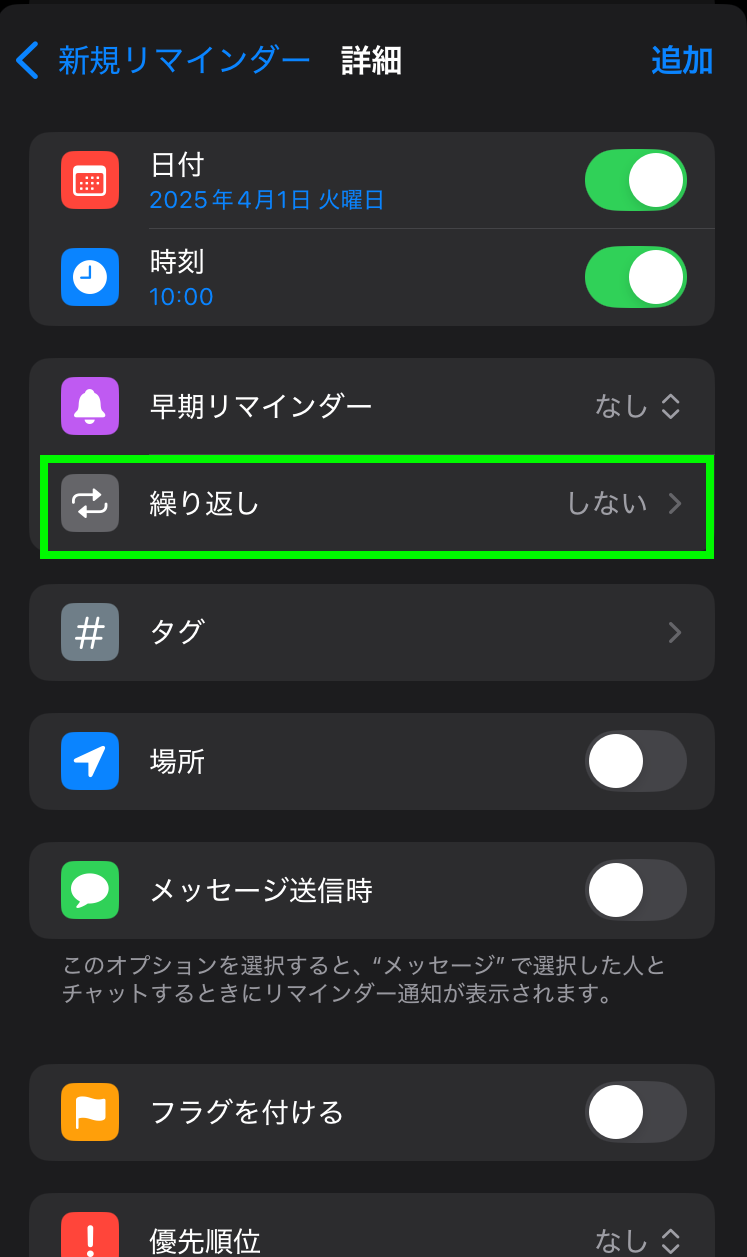
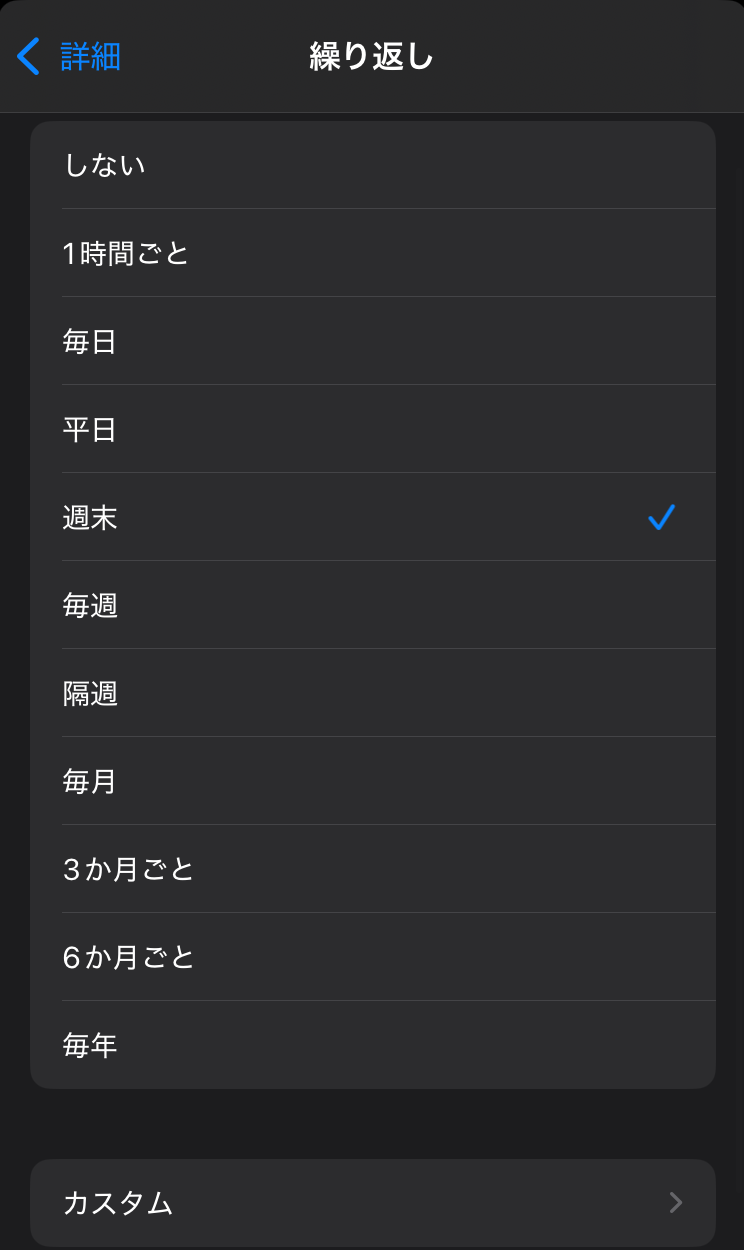
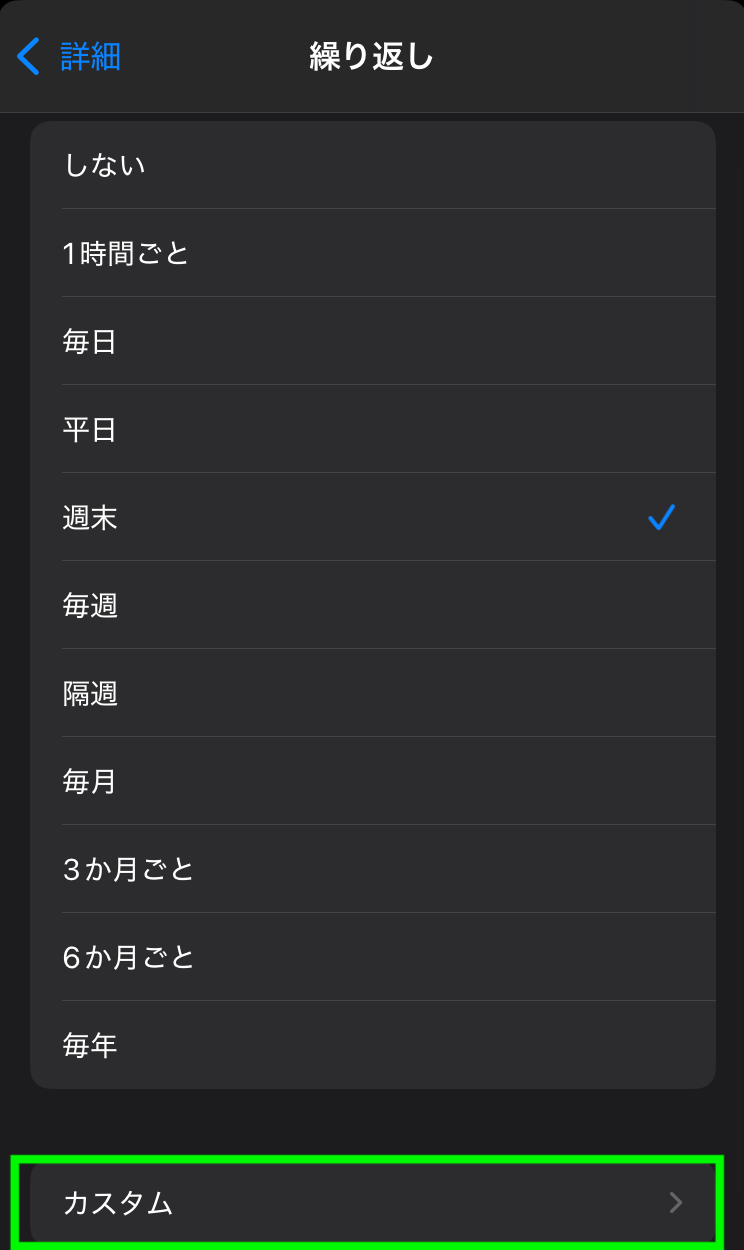
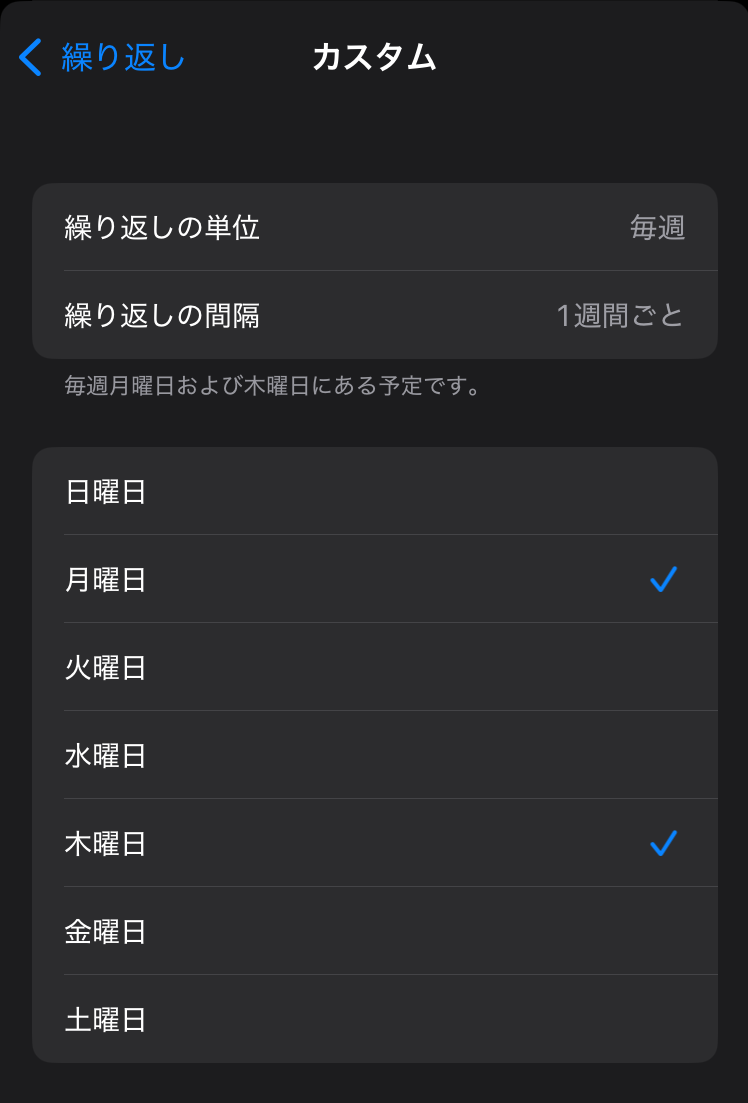
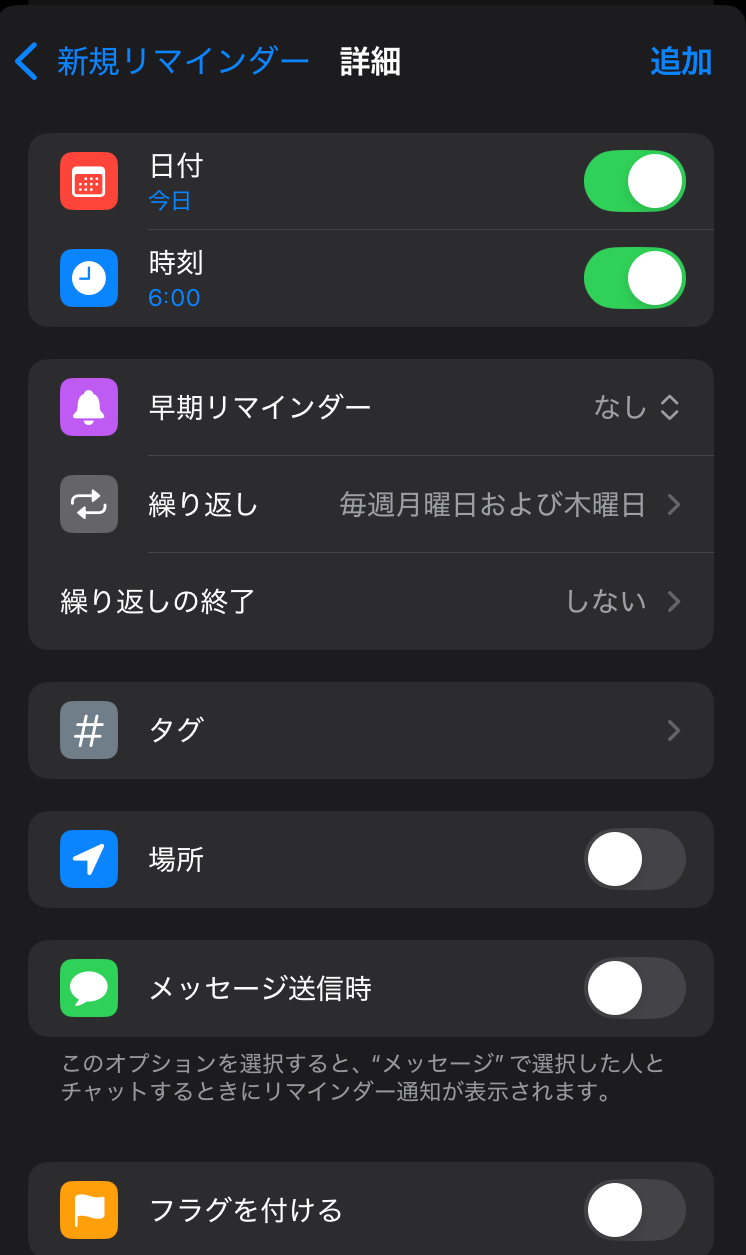
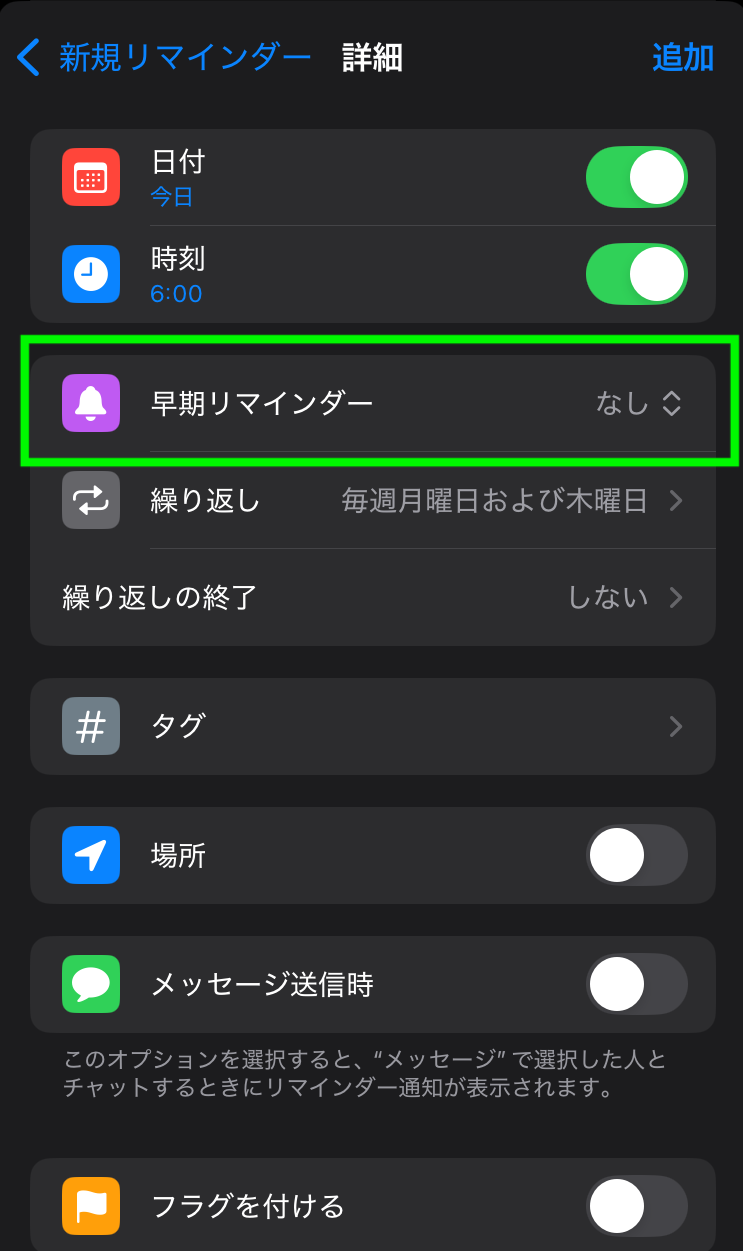
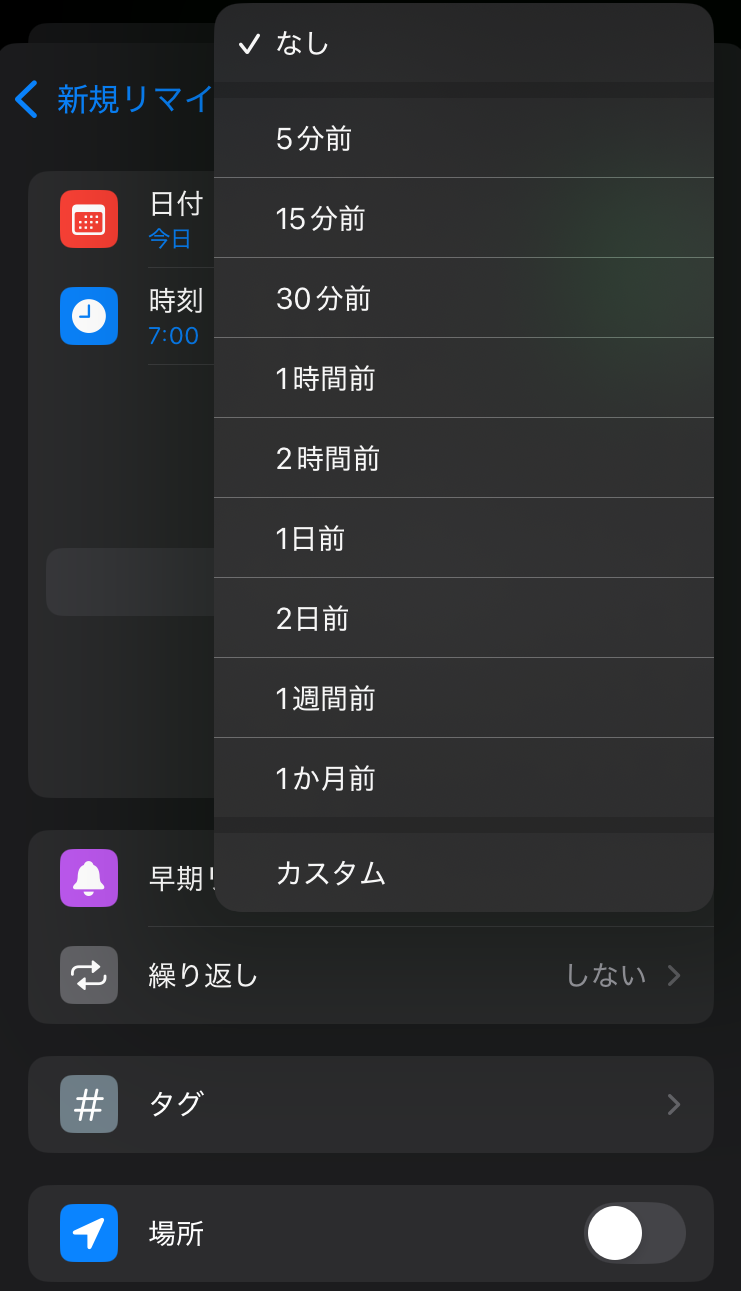
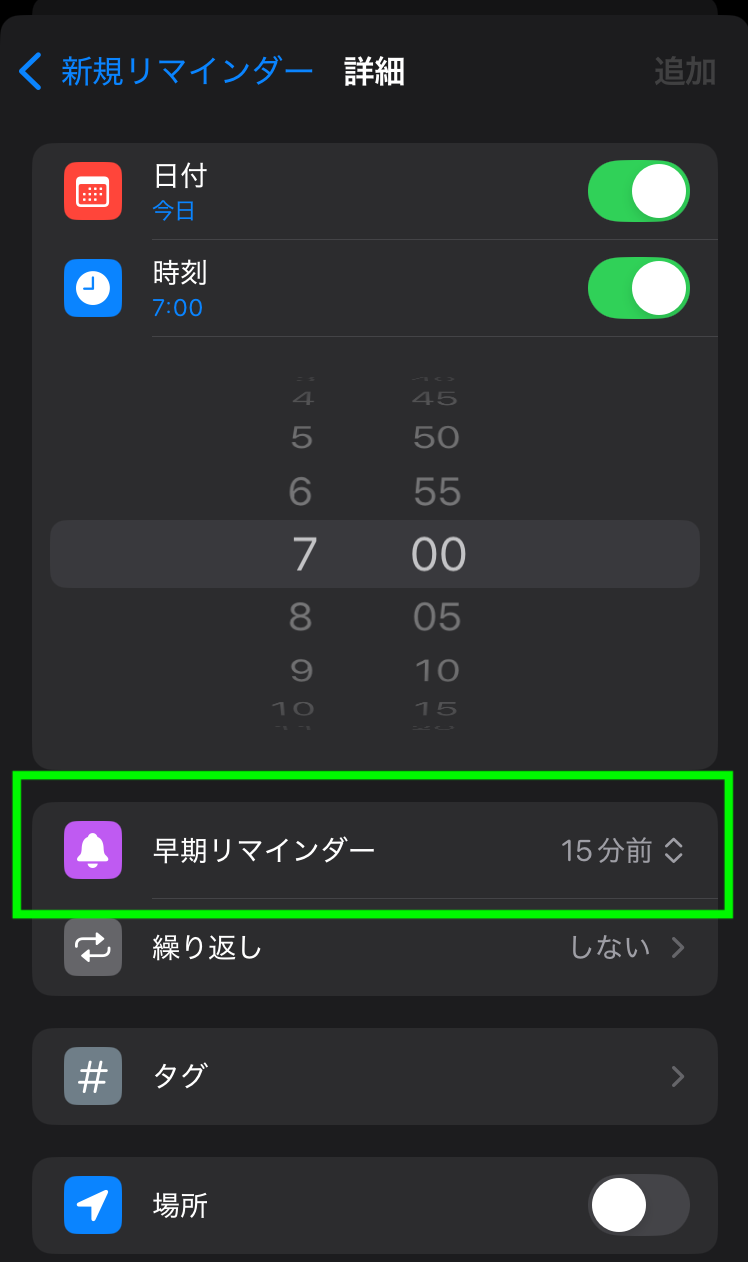
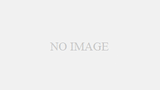
コメント